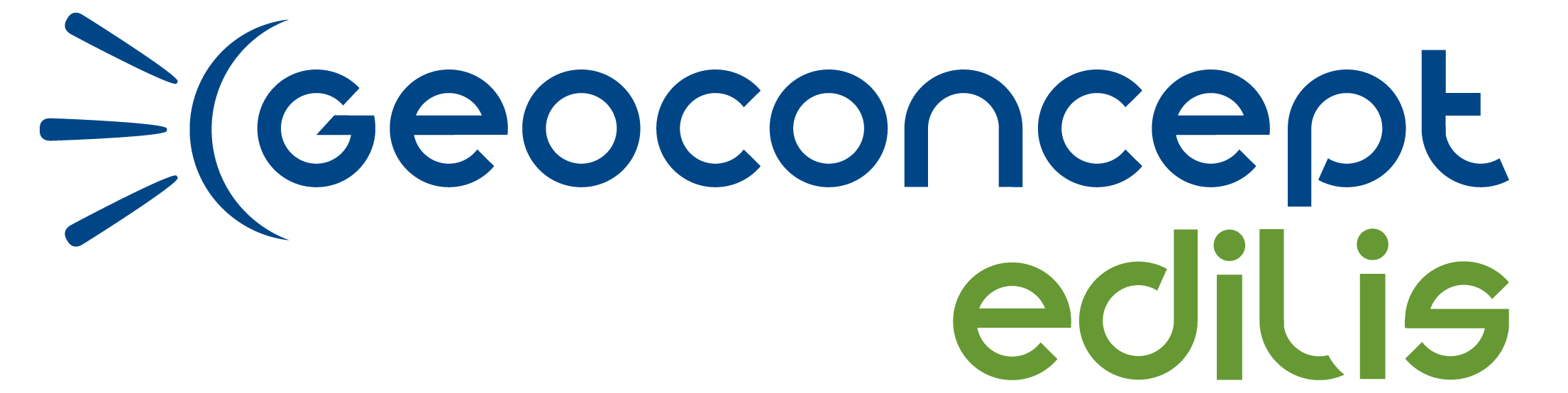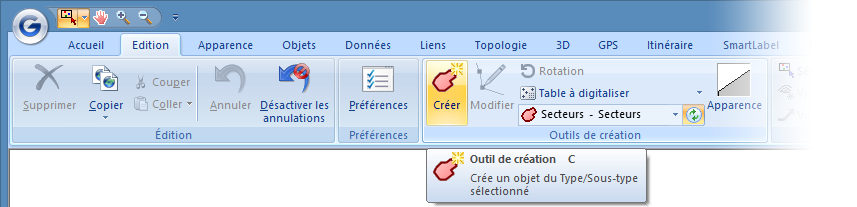3 – Sélection depuis la fenêtre Gérer l’affichage
Sélectionnez le ou les éléments dans l’arbre d’affichage, en vous aidant pour une sélection multiple de la touche MAJ ou la touche CTRL du clavier, puis effectuez un clic à l’aide du bouton droit de la souris.
Le menu contextuel qui s’affiche alors propose la fonction« Sélectionner tous les objets ».
Cliquez dessus et tous les objets concernés sont instantanément sélectionnés dans la carte.
4 – Zoom sur la sélection depuis la barre d’état
Pour zoomer très rapidement sur votre sélection d’objets, sans devoir passer par la commande Zoomer sur les objets sélectionnés du ruban Accueil (panneau Navigation, bouton déroulant de zoom sur l’espace de travail), utilisez la barre d’état!
La Barre d’état vous donne traditionnellement accès au nombre d’objets sélectionnés, à gauche de la barre.
Le nombre d’objets sélectionnés est un lien cliquable semblable à un lien hypertexte. Il suffit de cliquer dessus pour zoomer automatiquement sur les objets sélectionnés dans la carte.
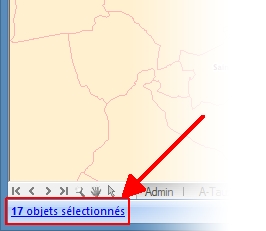
5 – SmartLabel – gestion de l’espace insécable
Depuis la version 6.7 de Geoconcept, la gestion de l’espace insécable se règle par le paramètre EnableTextProjection.
Avec la version SmartLabel Editor
Dans l’onglet SmartLabel -> Paramètres globaux : il faut modifier le paramètre EnableTextProjection à 0.

Avec la version SmartLabel vision (installée de base avec Geoconcept)
Attention : Pour ce réglage il faut disposer des droits d’administrateur !
Dans la clé de registre (regedit) sous: « HKEY_CURRENT_USER/Software/Alsoft/GEO CONCEPT »
1) Ajouter une nouvelle clé SmartLabel (clic droit sur GEO CONCEPT)

2) Dans SmartLabel, ajouter une nouvelle Valeur chaîne EnableTextProjection (clic droit sur SmartLabel)

3) Double cliquer sur EnableTextProjection pour éditer le paramètre et passer sa valeur à Faux

6 – Personnaliser la barre d’outils Accès rapide de Geoconcept

Vous avez probablement déjà remarqué la barre d’outils Accès rapide de Geoconcept, présente en haut à gauche de l’interface et proposant les outils de sélection de déplacement et de zoom. Mais saviez-vous qu’elle était personnalisable et pouvait accueillir les outils que vous utilisez le plus souvent ?
Comment faire pour enrichir et personnaliser la barre d’outils Accès rapide de Geoconcept ? C’est simple: vous avez deux possibilités de personnaliser cette barre d’outils:
- Un clic droit sur un des outils de la barre d’outils permet de Personnaliser la barre d’outils Accès rapide :
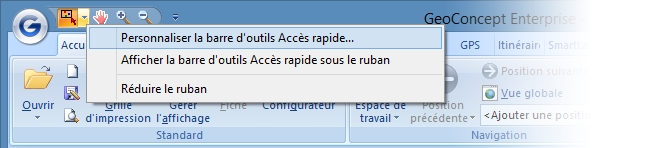
- Une petite icône à droite de la barre d’outils donne également accès à la fonction Plus de commandes :
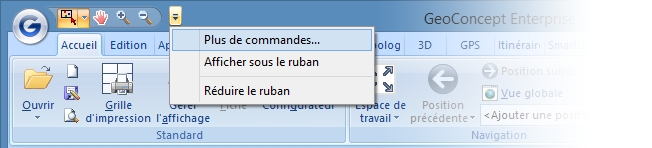
Dans les deux cas, une fenêtre s’ouvre et vous permet de choisir les fonctionnalités du ruban Geoconcept à afficher dans la barre d’outils Accès rapide :
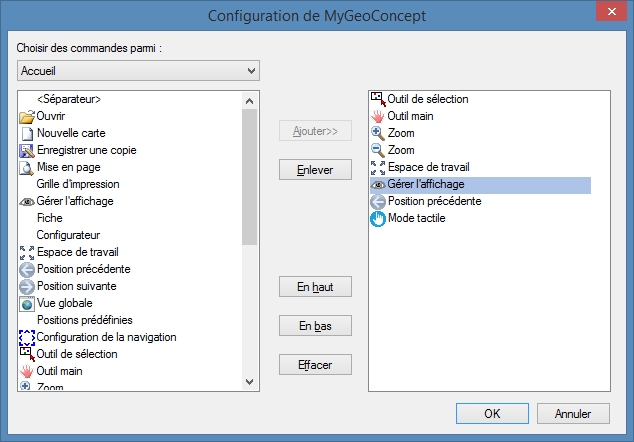
Après validation, les modifications sont appliquées de façon permanente.
Il est également possible d’afficher la barre d’outils Accès rapide sous le ruban (et non au-dessus comme c’est le cas par défaut).
Enfin, notez que cette personnalisation est propre à votre compte utilisateur Windows. Elle n’a donc pas d’impact sur d’autres utilisateurs pouvant travailler sur Geoconcept sur le même ordinateur.